66. Teraz je potrebné vytvoriť hre GUI.
67. Otvoríme skript PlayerController. Do deklarácie privátnych premenných pridáme riadok:
private int count;
Táto premenná bude uchovávať počet zobratých kociek.
68. Do funkcie void Start () pridáme riadok:
count = 0;
69. Za riadok other.gameObject.SetActive (false); pridáme riadok:
count = count + 1;
70. Vrátime sa do Unity editora. V menu vyberieme GameObject – UI – Text. Premenujeme tento nový objekt z Text na CountText.
71. V Inspectore v dolnej časti zmeníme farbu textu na bielu.
72. V strednej časti Inspectoru v časti Text (Script) zmeníme New Text na Count Text.
73. V hornej časti Inspectoru vyberieme toto tlačidlo:
74. Zatlačíme klávesy Shift a Alt (naraz) a klikneme sem (tam, kde je červené orámovanie):
75. V časti Rect Transform nastavíme Pos X na 10 a Pos Y na -10.
76. Otvoríme skript PlayerController. Pod riadok using UnityEngine pridáme riadok:
using UnityEngine.UI;
77. Do deklarácie public premenných pridáme riadky:
public Text countText;
public Text winText;
78. Za funkciu void OnTriggerEnter pridáme novú funkciu (http://pastebin.com/XfsZPt1c):
void SetCountText ()
{
countText.text = "Count: " + count.ToString ();
if (count >= 12)
{
winText.text = "You Win!";
}
}
79. Za riadok count = 0; pridáme riadky:
SetCountText ();
winText.text = "";
80. Za riadok count = count + 1; pridáme riadok:
SetCountText ();
81. V Unity editore vyberieme objekt Player. V Inspectore do časti Script potiahneme objekt CountText do poľa Count Text.
82. Odskúšame hru.
83. Vidíme, že potrebujeme ešte víťazný text. V menu vyberieme GameObject – UI – Text. Premenujeme tento nový objekt z Text na WinText.
84. V Inspectore v dolnej časti zmeníme farbu textu na bielu.
85. Font Size nastavíme na 24.
86. Aligment nastavíme na stred, a to aj zvislo aj vodorovne.
87. V strednej časti Inspectoru v časti Text (Script) zmeníme New Text na Win Text.
88. V časti Rect Transform nastavíme Pos Y na 75.
89. V Unity editore vyberieme objekt Player. V Inspectore do časti Script potiahneme objekt WinText do poľa Win Text.
90. Uložíme scénu a stlačíme Play. Hra funguje.
91. Teraz je potrebné hru exportovať (buildnuť).
92. V menu vyberieme File – Build Settings.
93. Vyberieme PC, Max and Linux Standalone.
94. Podľa typu platformy, na ktorej pracujeme, vyberieme napriklad Windows x86-64.
95. Zatlačíme tlačidlo Add Current, čím pridáme do buildu aktuálnu scénu.
96. Zatlačíme tlačidlo Build. Vytvoríme nový priečinok Build, kde náš build umiestnime.


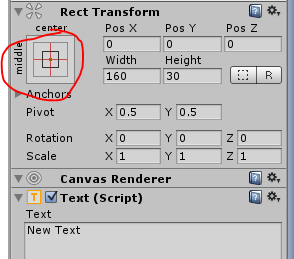
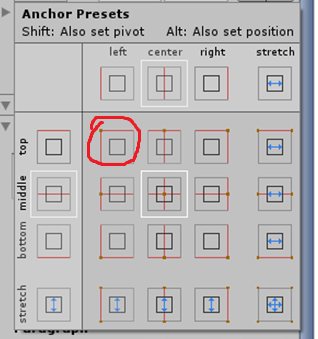

No Comments